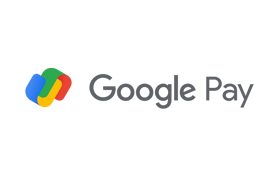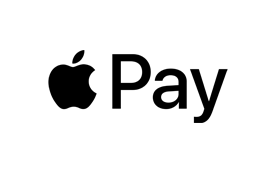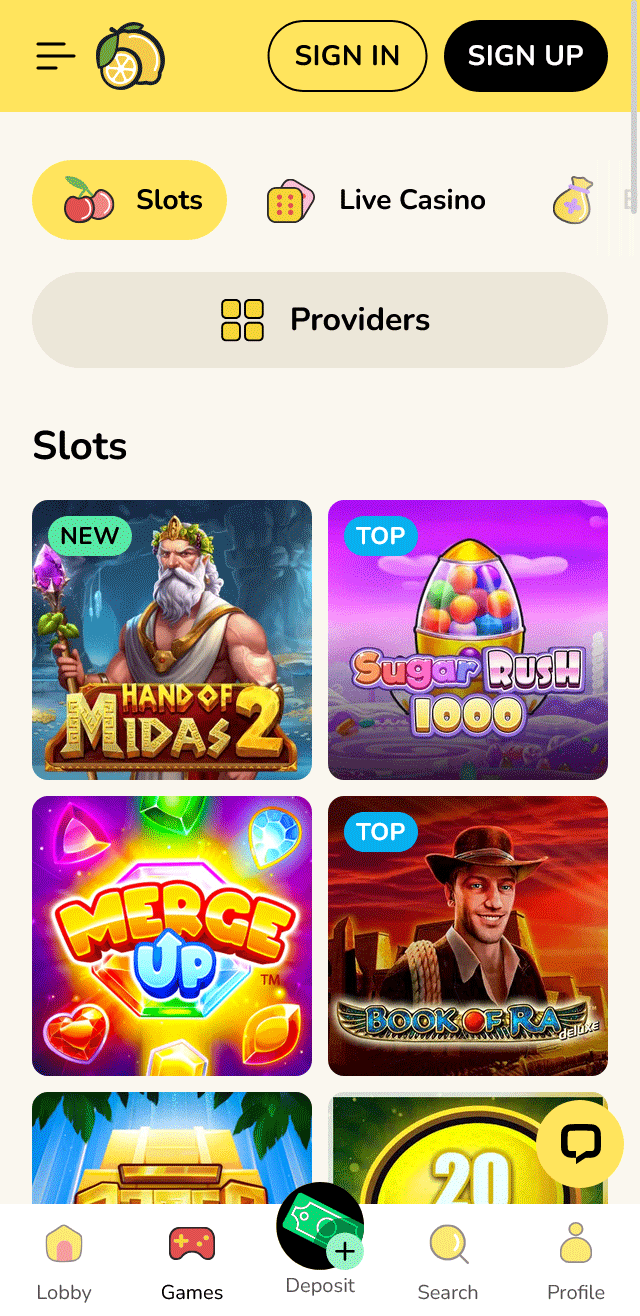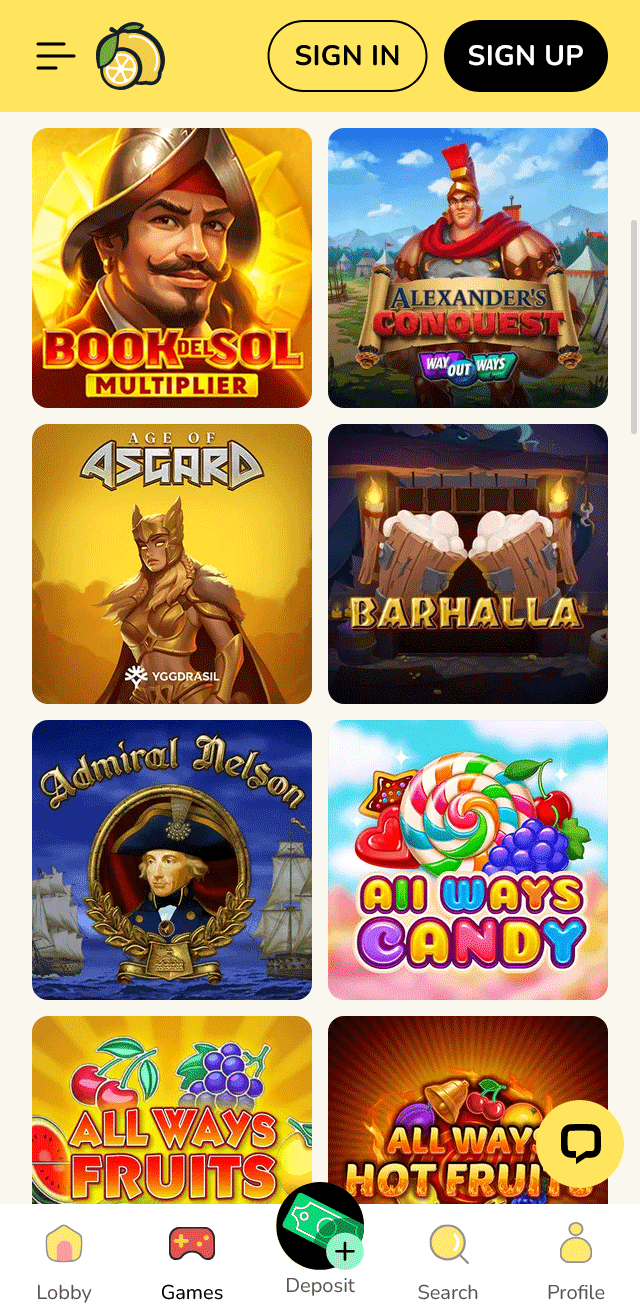slot loading external dvd drive
In the ever-evolving world of technology, the need for versatile and efficient storage solutions remains constant. One such solution is the slot loading external DVD drive, which offers a sleek design and practical functionality. This article delves into the features, benefits, and considerations of using a slot loading external DVD drive. What is a Slot Loading External DVD Drive? A slot loading external DVD drive is a device that allows users to read and write data to DVDs through a slot-in mechanism, rather than a traditional tray.
- Lucky Ace PalaceShow more
- Cash King PalaceShow more
- Starlight Betting LoungeShow more
- Golden Spin CasinoShow more
- Silver Fox SlotsShow more
- Spin Palace CasinoShow more
- Royal Fortune GamingShow more
- Diamond Crown CasinoShow more
- Lucky Ace CasinoShow more
- Royal Flush LoungeShow more
Source
- slot loading external dvd drive
- slot loading external dvd drive
- slot loading external dvd drive
- slot loading external dvd drive
- slot loading external dvd drive
- slot loading external dvd drive
slot loading external dvd drive
In the ever-evolving world of technology, the need for versatile and efficient storage solutions remains constant. One such solution is the slot loading external DVD drive, which offers a sleek design and practical functionality. This article delves into the features, benefits, and considerations of using a slot loading external DVD drive.
What is a Slot Loading External DVD Drive?
A slot loading external DVD drive is a device that allows users to read and write data to DVDs through a slot-in mechanism, rather than a traditional tray. This design not only enhances the aesthetics but also improves the overall user experience.
Key Features
- Slot-In Mechanism: The primary feature distinguishing slot loading drives from traditional tray-loading drives.
- External Design: Portable and easy to connect to various devices via USB.
- Compatibility: Works with a wide range of operating systems, including Windows, macOS, and Linux.
- Speed: Offers high-speed data transfer rates for both reading and writing.
Benefits of Using a Slot Loading External DVD Drive
1. Aesthetic Appeal
- Sleek Design: The slot-in mechanism gives the drive a modern and minimalist look.
- Compact Size: Ideal for users who prefer a less bulky and more stylish device.
2. Enhanced Durability
- No Moving Parts: Reduces the risk of mechanical failure compared to tray-loading drives.
- Less Wear and Tear: The slot-in mechanism minimizes physical stress on the drive.
3. Ease of Use
- Simple Operation: Just insert the DVD into the slot, and the drive takes care of the rest.
- No Tray to Break: Eliminates the risk of a broken or jammed tray.
4. Versatility
- Wide Compatibility: Works with various devices, including laptops, desktops, and even gaming consoles.
- Multi-Functionality: Supports reading, writing, and burning of DVDs.
Considerations When Choosing a Slot Loading External DVD Drive
1. Brand and Quality
- Reputable Brands: Opt for well-known brands to ensure reliability and durability.
- Customer Reviews: Check user reviews to gauge the performance and quality of the drive.
2. Speed and Performance
- Transfer Rates: Look for drives with high read and write speeds for efficient data handling.
- Buffer Size: A larger buffer size can improve performance, especially during data-intensive tasks.
3. Compatibility
- Operating Systems: Ensure the drive is compatible with your device’s operating system.
- Additional Features: Some drives come with additional features like Blu-ray support or built-in software for easy burning.
4. Price and Budget
- Value for Money: Compare prices and features to find the best value for your budget.
- Warranty: Consider the warranty period and customer support offered by the manufacturer.
A slot loading external DVD drive offers a blend of style, functionality, and durability. Whether you need it for personal use, business, or entertainment, this device provides a reliable solution for your DVD needs. By considering the key features, benefits, and factors mentioned in this guide, you can make an informed decision when choosing the perfect slot loading external DVD drive for your requirements.
slot loading external dvd drive
In today’s digital age, the need for optical media like DVDs and CDs persists, especially for tasks such as data backup, software installation, and media playback. A slot loading external DVD drive offers a sleek, modern solution for these needs. This article delves into the features, benefits, and considerations when choosing a slot loading external DVD drive.
What is a Slot Loading External DVD Drive?
A slot loading external DVD drive is a device that reads and writes data to optical discs such as DVDs and CDs. Unlike traditional tray-loading drives, slot loading drives insert discs through a narrow slot, giving them a more streamlined and compact design.
Key Features
- Slot Loading Mechanism: The primary feature that distinguishes slot loading drives from tray-loading ones.
- External Design: Portable and easy to connect to various devices via USB.
- Compatibility: Works with a wide range of operating systems, including Windows, macOS, and Linux.
- Speed: Available in various read/write speeds, typically ranging from 8x to 24x for DVDs.
- Multi-Format Support: Capable of reading and writing multiple disc formats, including DVD-R, DVD+R, DVD-RW, DVD+RW, and CD-R.
Benefits of Using a Slot Loading External DVD Drive
1. Aesthetic Appeal
- Sleek Design: The slot loading mechanism provides a modern and minimalist look, making it a stylish addition to any workspace.
- Compact Size: More portable and less bulky compared to traditional tray-loading drives.
2. Durability
- Reduced Wear and Tear: The slot mechanism is less prone to mechanical failures compared to tray-loading drives.
- Protection: Discs are less likely to be damaged during insertion and removal.
3. Ease of Use
- Simple Operation: Inserting and ejecting discs is straightforward and requires minimal effort.
- No Tray to Break: Eliminates the risk of a broken or jammed tray, which is common in tray-loading drives.
4. Versatility
- Wide Compatibility: Works with both desktop and laptop computers, as well as some gaming consoles.
- Multi-Functionality: Supports various disc formats for reading, writing, and playback.
Considerations When Choosing a Slot Loading External DVD Drive
1. Speed
- Read/Write Speeds: Ensure the drive meets your speed requirements for tasks like data backup and software installation.
- Buffer Size: A larger buffer size can improve performance, especially for high-speed operations.
2. Connectivity
- USB Ports: Check for USB 3.0 or higher for faster data transfer rates.
- Power Source: Some drives may require an external power source, while others can operate via USB alone.
3. Software and Drivers
- Bundled Software: Look for drives that come with useful software for disc burning, data recovery, and media playback.
- Driver Support: Ensure the drive is supported by your operating system and that drivers are readily available.
4. Brand and Warranty
- Reputable Brands: Opt for well-known brands for better quality and reliability.
- Warranty: A longer warranty period provides peace of mind and indicates the manufacturer’s confidence in the product.
A slot loading external DVD drive offers a modern, efficient, and stylish solution for handling optical media. With its sleek design, durability, and ease of use, it is an excellent choice for both personal and professional needs. When selecting a drive, consider factors such as speed, connectivity, bundled software, and brand reputation to ensure you get the best value for your investment.
does lenovo ideapad 320 have ssd slot
The Lenovo IdeaPad 320 is a popular budget-friendly laptop known for its decent performance and portability. One common question among potential buyers and current owners is whether the IdeaPad 320 has an SSD slot. This article aims to provide a clear answer to this query.
Overview of the Lenovo IdeaPad 320
Before diving into the specifics of the SSD slot, let’s briefly review the key features of the Lenovo IdeaPad 320:
- Display: 15.6-inch HD display
- Processor: Intel Core i3/i5/i7 or AMD A-Series
- RAM: Up to 16GB DDR4
- Storage: 1TB HDD
- Graphics: Integrated Intel HD Graphics or AMD Radeon
- Ports: USB 3.0, USB 2.0, HDMI, SD card reader, etc.
SSD Slot Availability
The Lenovo IdeaPad 320 does not come with a dedicated SSD slot. However, this does not mean you cannot upgrade the storage to an SSD. Here are the options available for upgrading the storage:
1. Replace the Existing HDD with an SSD
- Process: You can replace the existing 2.5-inch HDD with a 2.5-inch SSD.
- Benefits: This upgrade can significantly improve the laptop’s boot-up time, application loading speed, and overall performance.
- Considerations: Ensure you choose an SSD with the same or smaller dimensions as the original HDD to fit properly.
2. Use an External SSD
- Process: Purchase an external SSD and connect it via USB.
- Benefits: This is a non-intrusive method that allows you to expand storage without opening the laptop.
- Considerations: External SSDs may not offer the same speed improvements as internal SSDs, but they are still faster than traditional external HDDs.
Steps to Upgrade to an SSD
If you decide to replace the existing HDD with an SSD, follow these steps:
- Backup Data: Ensure all important data is backed up before proceeding.
- Purchase an SSD: Choose a 2.5-inch SSD with the desired storage capacity.
- Open the Laptop: Carefully open the laptop’s back panel to access the internal components.
- Remove the HDD: Unscrew and remove the existing HDD.
- Install the SSD: Insert the new SSD into the HDD slot and secure it with screws.
- Reinstall the Operating System: Use a USB drive to install the operating system on the new SSD.
- Reassemble the Laptop: Close the back panel and reassemble the laptop.
While the Lenovo IdeaPad 320 does not have a dedicated SSD slot, you can still upgrade to an SSD by replacing the existing HDD. This upgrade can provide substantial performance improvements, making your IdeaPad 320 faster and more responsive. Alternatively, using an external SSD is a convenient option for those who prefer not to open the laptop.
my laptop does not have sd card slot
In today’s digital age, the ability to transfer data quickly and efficiently is crucial. One of the most common methods for data transfer is through SD cards. However, not all laptops come equipped with an SD card slot. If you find yourself in a situation where your laptop lacks this feature, don’t worry—there are several solutions available to help you manage your data transfer needs.
Understanding the Problem
What is an SD Card Slot?
An SD card slot is a hardware interface that allows users to insert Secure Digital (SD) cards into their devices. These cards are commonly used for storing and transferring data such as photos, videos, and documents.
Why Some Laptops Lack an SD Card Slot
Manufacturers often make design choices based on factors like portability, cost, and user demand. Some laptops, especially ultrabooks and smaller form-factor devices, may omit the SD card slot to reduce thickness and weight.
Solutions for Laptops Without an SD Card Slot
1. USB SD Card Reader
One of the most straightforward solutions is to use a USB SD card reader. These devices are small, portable, and can be plugged into any available USB port on your laptop.
Benefits:
- Portability: Easily fits in a bag or pocket.
- Compatibility: Works with most SD cards and laptops.
- Speed: Offers fast data transfer rates.
2. Wireless SD Card Adapter
For those who prefer a wireless solution, a wireless SD card adapter can be a great option. This device allows you to transfer data from your SD card to your laptop without the need for physical connections.
Benefits:
- Wireless: No need for cables or physical connections.
- Convenience: Can be used from a distance.
- Multiple Devices: Often supports connections with multiple devices simultaneously.
3. Cloud Storage and Transfer
Another modern solution is to use cloud storage services. You can upload your data to the cloud from your SD card using a card reader or a smartphone, and then access it from your laptop.
Benefits:
- Accessibility: Access your data from anywhere with an internet connection.
- Backup: Automatically backs up your data.
- Integration: Works seamlessly with various devices and platforms.
4. External Hard Drive or SSD
If you frequently transfer large amounts of data, an external hard drive or SSD can be a viable alternative. You can use an SD card reader to transfer data to the external drive, and then connect the drive to your laptop.
Benefits:
- Capacity: Offers large storage capacities.
- Speed: Provides fast data transfer and access speeds.
- Durability: More robust than SD cards, especially SSDs.
While it can be inconvenient to find that your laptop lacks an SD card slot, there are numerous solutions available to help you manage your data transfer needs. Whether you opt for a USB SD card reader, a wireless SD card adapter, cloud storage, or an external hard drive, you can continue to enjoy the convenience of SD cards without compromising on functionality.
Frequently Questions
How do I load an external DVD drive?
To load an external DVD drive, first, ensure your computer recognizes it by connecting it via USB. Wait for the system to install necessary drivers. Once recognized, open 'My Computer' or 'This PC' to locate the external DVD drive. If it's not listed, check for driver updates or restart your computer. With the drive detected, insert a DVD into the tray and close it. The disc should automatically load, and you can access its contents through the drive icon in your file explorer. If the disc doesn't load, right-click the drive and select 'Eject' to manually load it.
What are the steps to load an external DVD drive?
To load an external DVD drive, first, connect it to your computer using a USB cable. Ensure your computer recognizes the device by checking for a new drive icon in 'My Computer' or 'This PC'. If prompted, install any necessary drivers from the DVD drive's included software or manufacturer's website. Insert a DVD into the drive, and your computer should automatically detect it. If not, open a media player or file explorer and select the DVD drive to access its contents. For optimal performance, ensure your computer's USB ports and DVD drive firmware are up-to-date.
Is There an SSD Slot Available in the Lenovo IdeaPad 320?
Yes, the Lenovo IdeaPad 320 does have an SSD slot. This model supports M.2 SATA SSDs, which can be installed to replace the existing hard drive or as a secondary storage option. Upgrading to an SSD in the Lenovo IdeaPad 320 can significantly improve system performance by enhancing boot times, application loading speeds, and overall responsiveness. Ensure compatibility with your specific model by checking the M.2 slot specifications before purchasing an SSD. This upgrade is a cost-effective way to breathe new life into your laptop and enhance its efficiency.
How do I use the Black Jack Drive-Maxx 1000?
To use the Black Jack Drive-Maxx 1000, first, ensure the device is properly connected to your vehicle's power source. Next, insert the desired media into the appropriate slot, whether it's a CD, DVD, or USB drive. Use the intuitive touch screen to navigate through the menu options and select your media type. Adjust the volume and sound settings to your preference using the on-screen controls or the remote provided. For optimal performance, refer to the user manual for detailed instructions on features like Bluetooth connectivity and hands-free calling. Regularly update the firmware for the best experience.
What are the steps to load an external DVD drive?
To load an external DVD drive, first, connect it to your computer using a USB cable. Ensure your computer recognizes the device by checking for a new drive icon in 'My Computer' or 'This PC'. If prompted, install any necessary drivers from the DVD drive's included software or manufacturer's website. Insert a DVD into the drive, and your computer should automatically detect it. If not, open a media player or file explorer and select the DVD drive to access its contents. For optimal performance, ensure your computer's USB ports and DVD drive firmware are up-to-date.